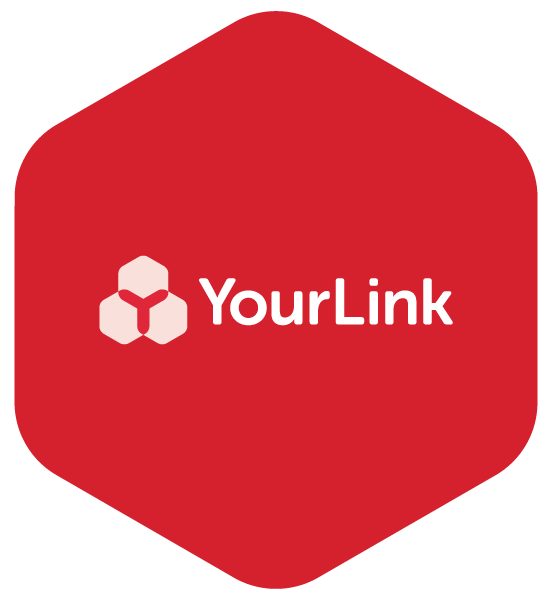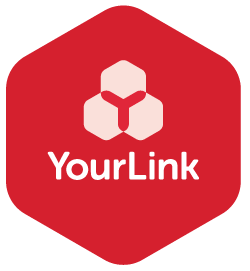7 useful iPhone and iPad tips for seniors - part 2
Technology updates occur regularly, we might miss them or simply not realise helpful updates have been made. To help keep you up to speed, here are seven useful iPad and iPhone features we regularly use to make life a little easier. You can read Part 1 of our tips series here.
*Please note that these tips work best if your iOS is up to date on your iPhone or iPad. To find the iOS version installed on your device, go to Settings > General >Software Update. Your device will tell you whether you are up to date or need to update.
1. Add Emergency Contacts on your iPhone
Having your emergency contacts set up on your iPhone can be an enormous help when you need them. By adding emergency contacts you’ll have the option to send your medical ID information to emergency responders if you ever need to call 000.
Open the Health app on your iPhone and tap the Medical ID tab.
Tap Edit, then scroll to Emergency Contacts.
Tap green plus icon to add an emergency contact.
Tap a contact, then add their relationship.
Tap Done to save your changes.
With Emergency SOS on iOS 11, you can quickly call for help and alert your emergency contacts.
2. Block a nuisance caller
Unsolicited calls can be bothersome and can cause stress to any smartphone user. There are ways to block these calls so they don't bother you again:
Block a Recent Caller
Launch the Phone app
Tap Recents
Locate the number you want to block in the All or Missed calls list
Tap the information icon (the encircled lowercase "i") to the right of the number
Scroll down the Caller ID screen and tap Block this Caller.
3. Closing all tabs open in Safari
There are some iOS tips that have been around forever, but they're hard to find unless you know about them. Closing all of the tabs in your Safari browser on an iOS device is one such tip. It's simple if you know how to do it, but it's one you might not know exists.
Open up Safari
Press and hold your finger on the "Tabs" icon denoted by two squares. On iPhones, it's at the bottom right of the browser in portrait mode or at the top left in landscape mode. On the iPad, it's at the top
Select Close All Tabs.
4. Talk to Text
This is one of our favourites, your phone can take dictation so that you can use your voice instead of your keyboard to enter text! Super helpful if you want to write a long message, list or email using the apps that have the keyboard on your iPhone or iPad.
To enter text, tap the microphone button on your keyboard, then start speaking. As you speak, the text appears on the screen. To finish, stop speaking, then tap the keyboard button .
If dictation isn’t sure what word it heard, you'll see a blue line under the word so you can check it for accuracy. To make corrections, tap the underlined word, then select the correct spelling. To replace a word, double-tap it, tap the microphone button, then say it again and tap the keyboard button .
To replace a section, select what you want to replace, then tap the microphone button and speak again. To add more text, tap where you want to add new text, tap the microphone button , then speak again.
To change the language that dictation uses, long press the microphone button , then select the language you want to use.
5. How to Connect to another WIFI Network
Whether you're a new iPhone user setting up your phone for the first time, or you need to connect to a new network, knowing how to find and connect to a specific Wi-Fi network is an essential step. Wi-Fi allows users to connect to the internet via a router or network without using cellular data.
From your Home screen, go to Settings > Wi-Fi.
Turn on Wi-Fi. Your device will automatically search for available Wi-Fi networks.
Tap the name of the Wi-Fi network that you want to join.
6. Taking a Screenshot on your iPhone and iPad
It can be really handy to capture a copy of what is on your iPhone or iPad screen. If you want a copy of an open App, or would love to have a copy of a picture on a webpage, or a screenshot of a browser page, this tip will help you:
Take a Screenshot on your iPhone
Press the Home and Lock buttons on your phone at the same time to capture a screenshot.
The screenshot will appear in the bottom left side of the screen
Tap the screen shot to open it and options appear to save the screenshot to your photos or send it by text or email or delete it.
Take a Screenshot on your iPad
On an iPad with a Home button: Simultaneously press and then release the top button and the Home button.
On other iPad models: Simultaneously press and then release the top button and the volume up button.
After you take a screenshot, a thumbnail temporarily appears in the lower-left corner of your screen. Tap the thumbnail to open it or swipe left to dismiss it.
7. Deleting Apps
You can easily remove apps from your iPhone and iPad. If you change your mind, you can download the apps again later.
Touch and hold the app
Tap Remove App
Tap Delete App, then tap Delete to confirm.